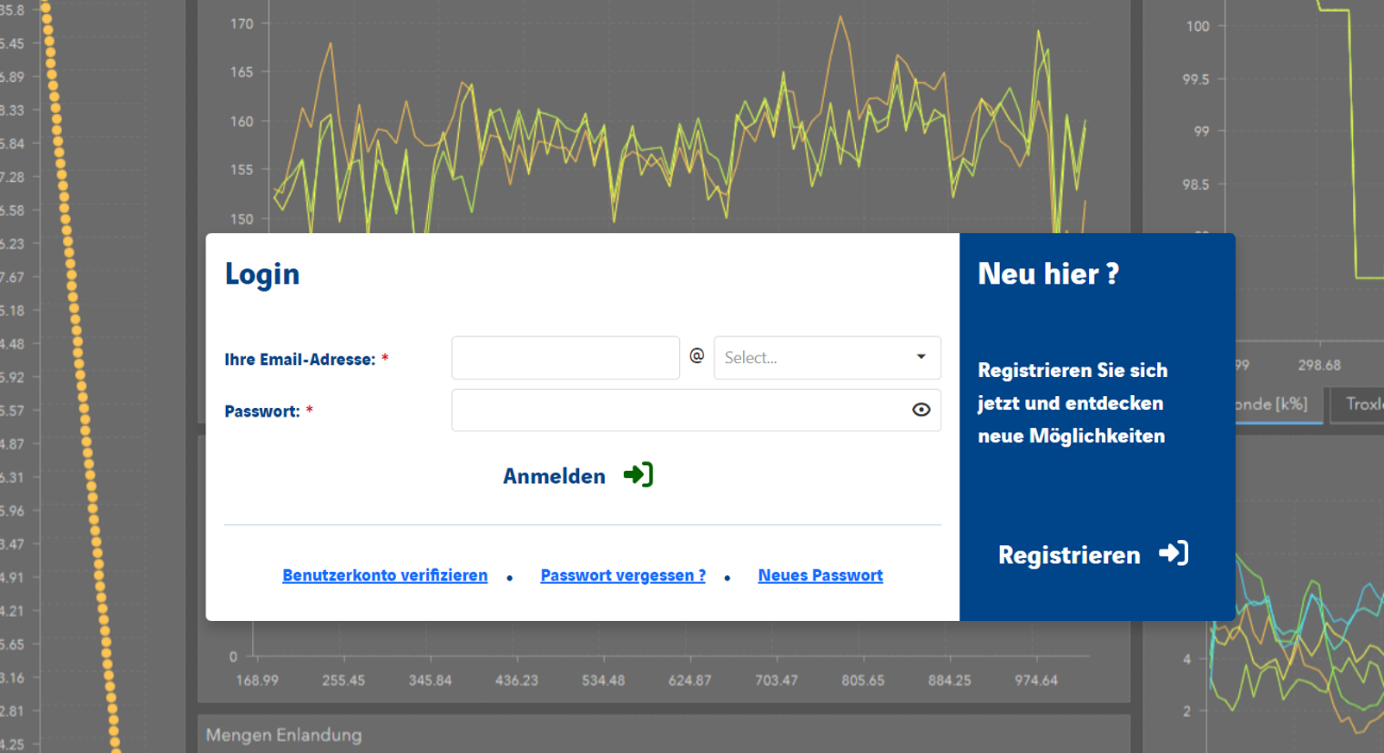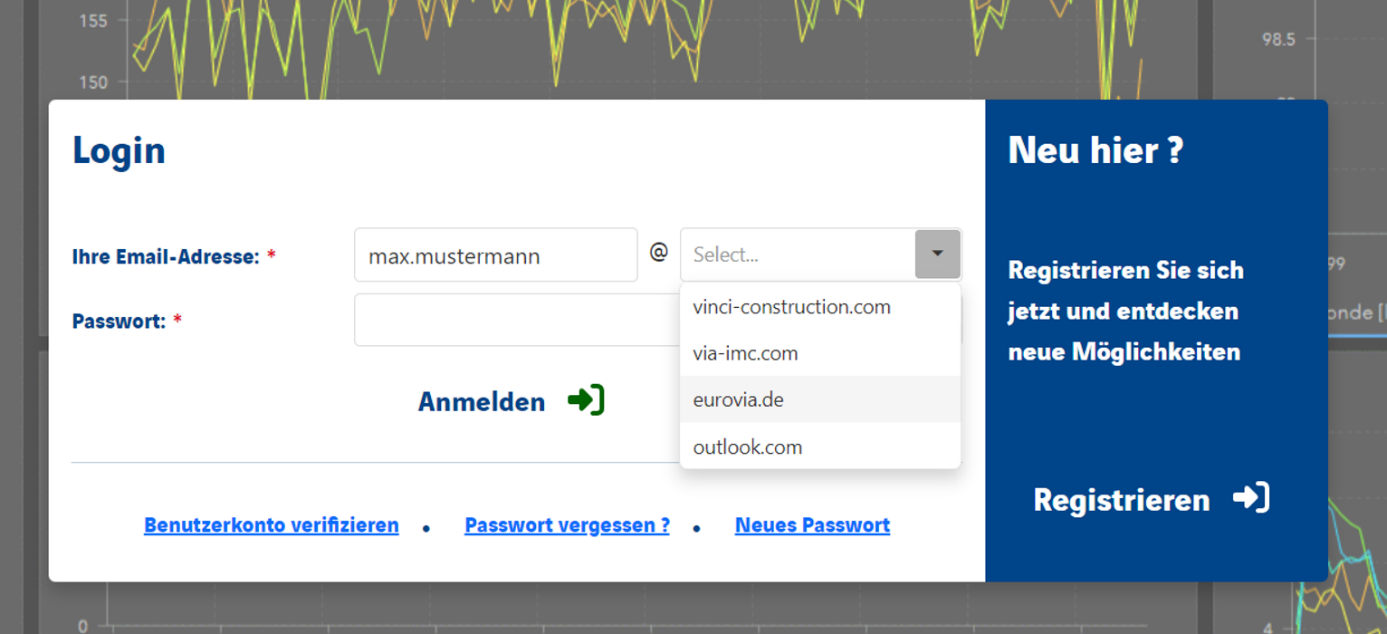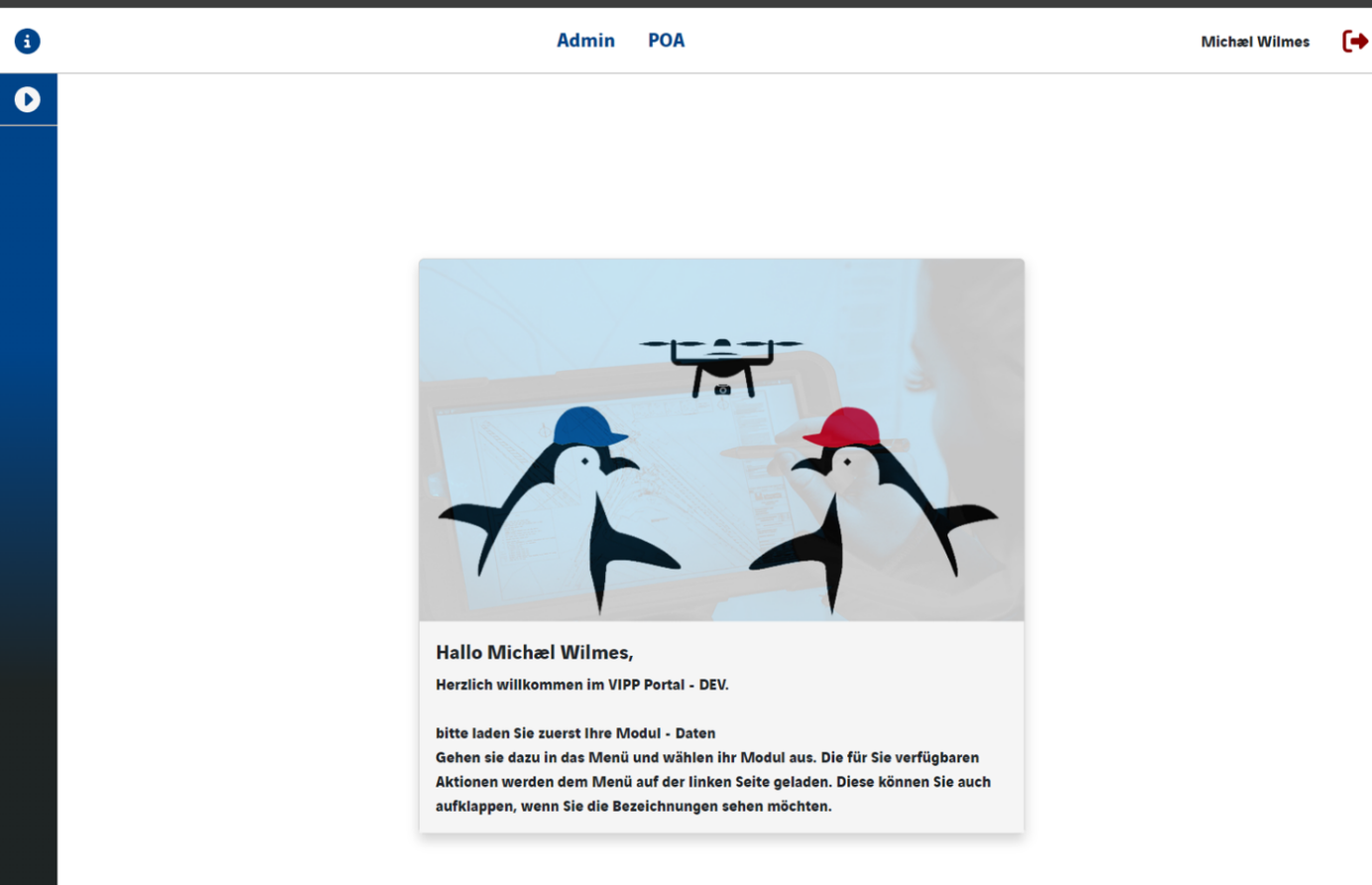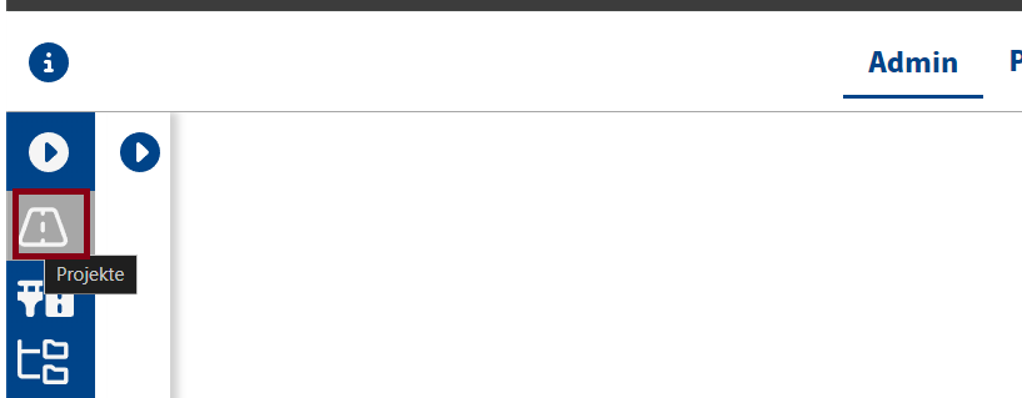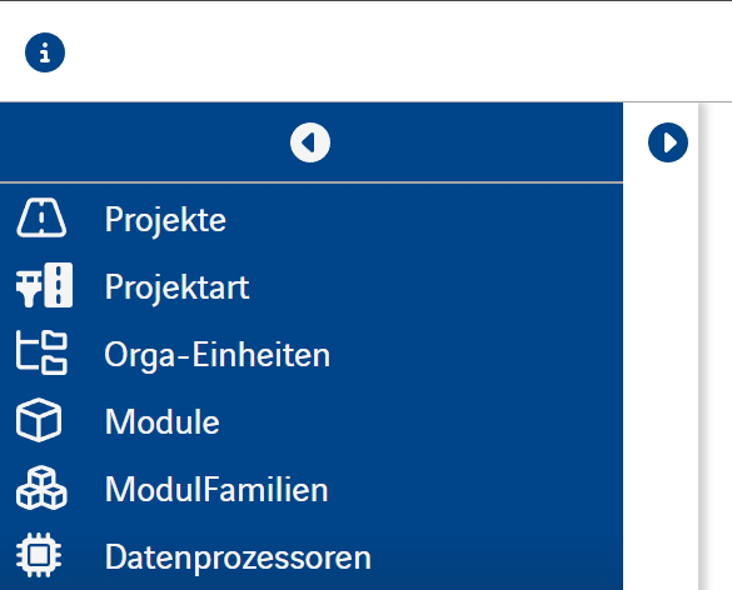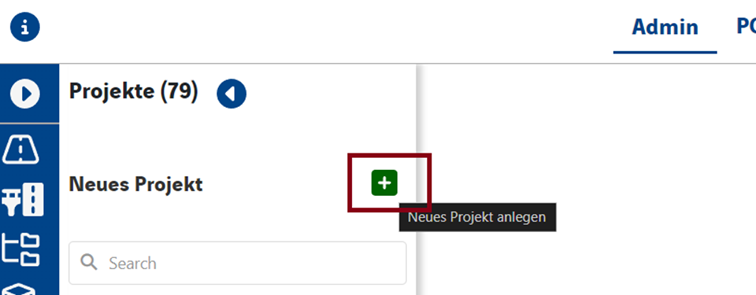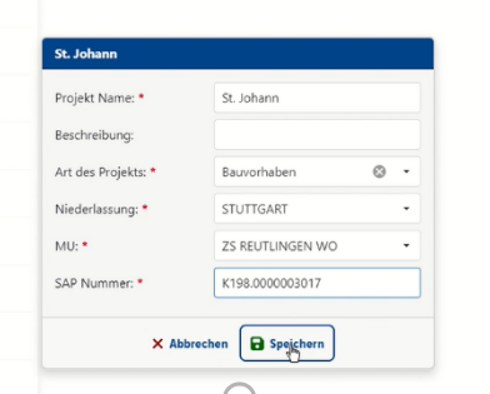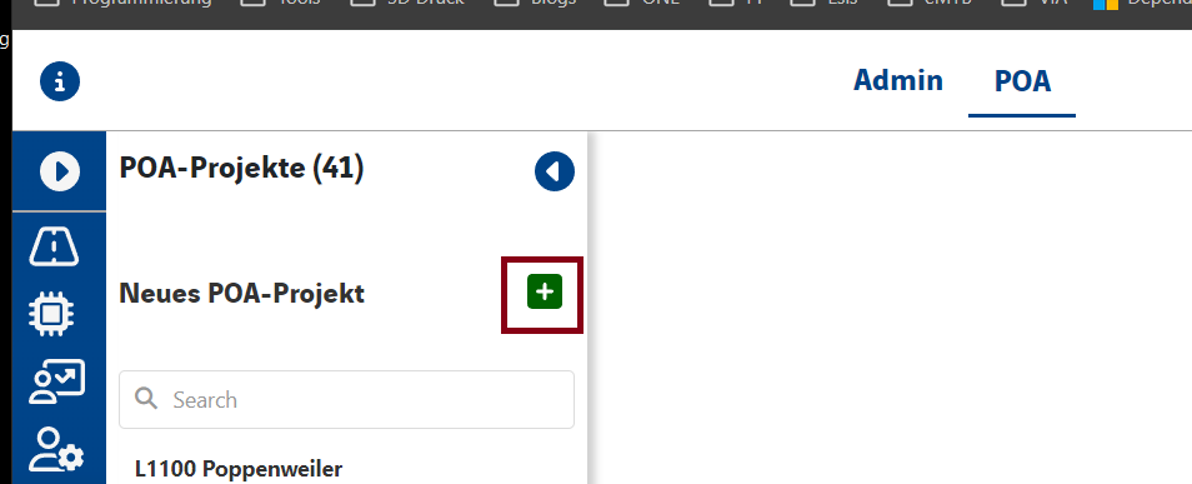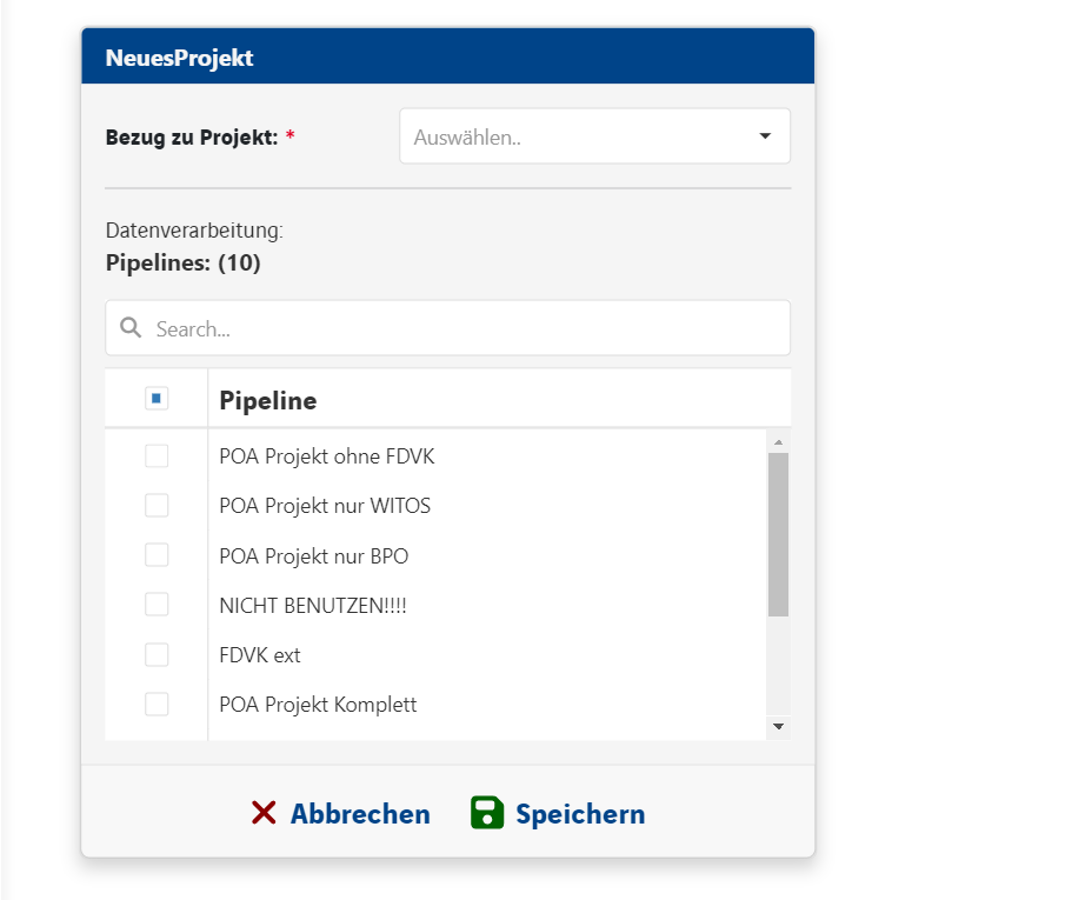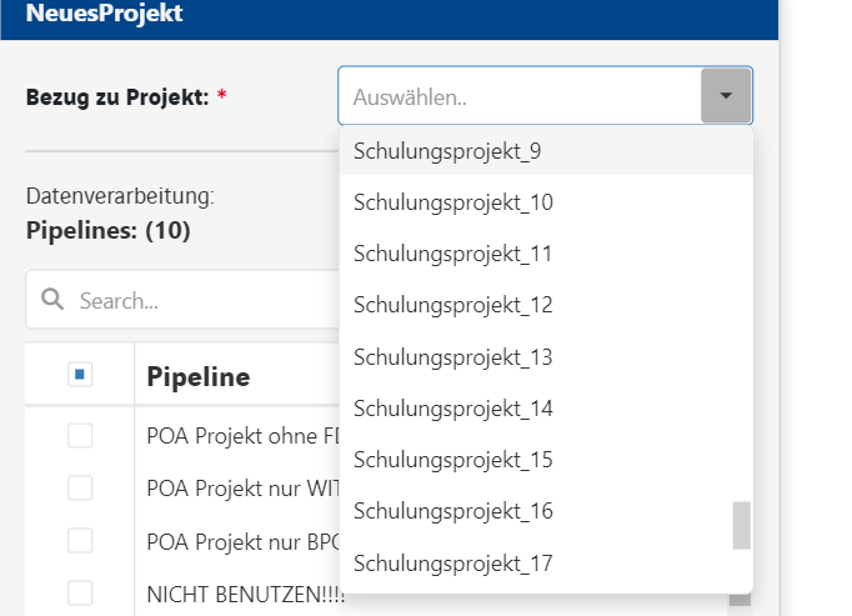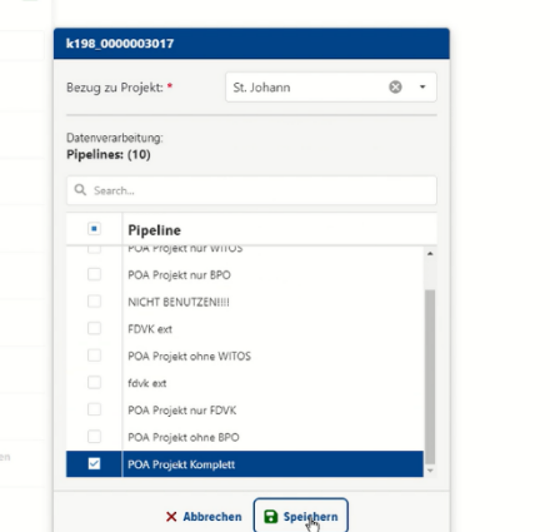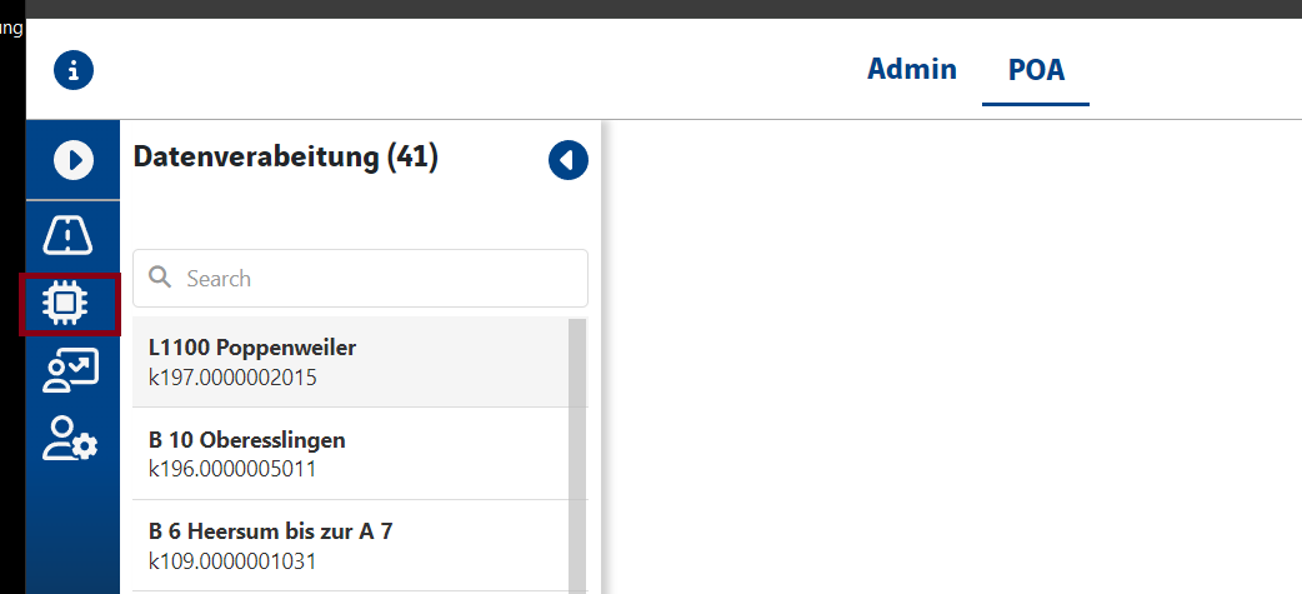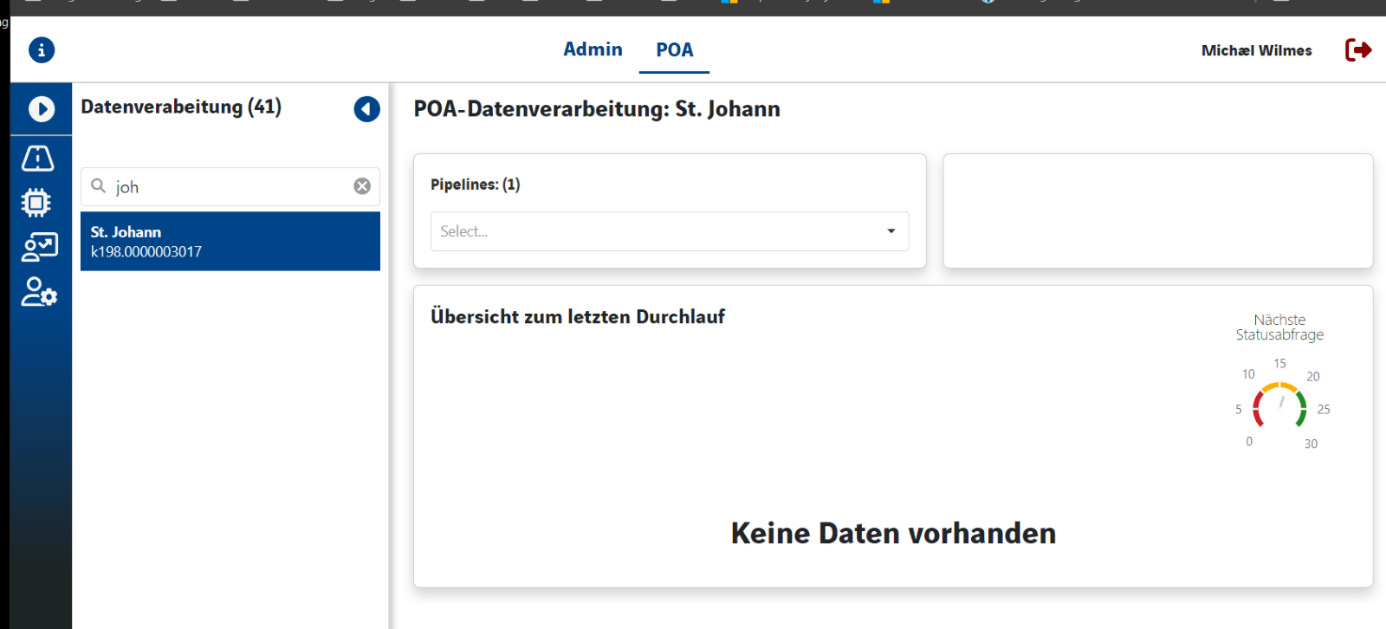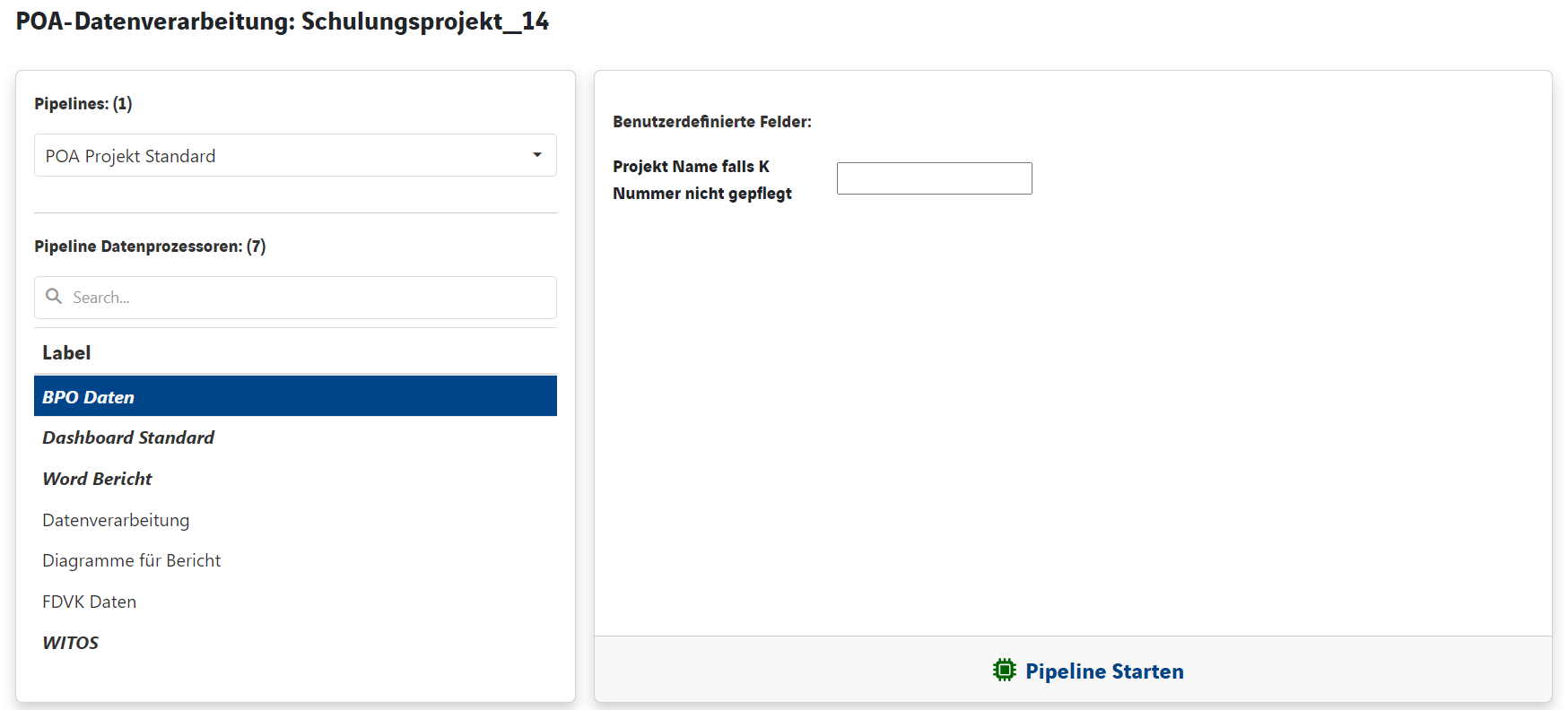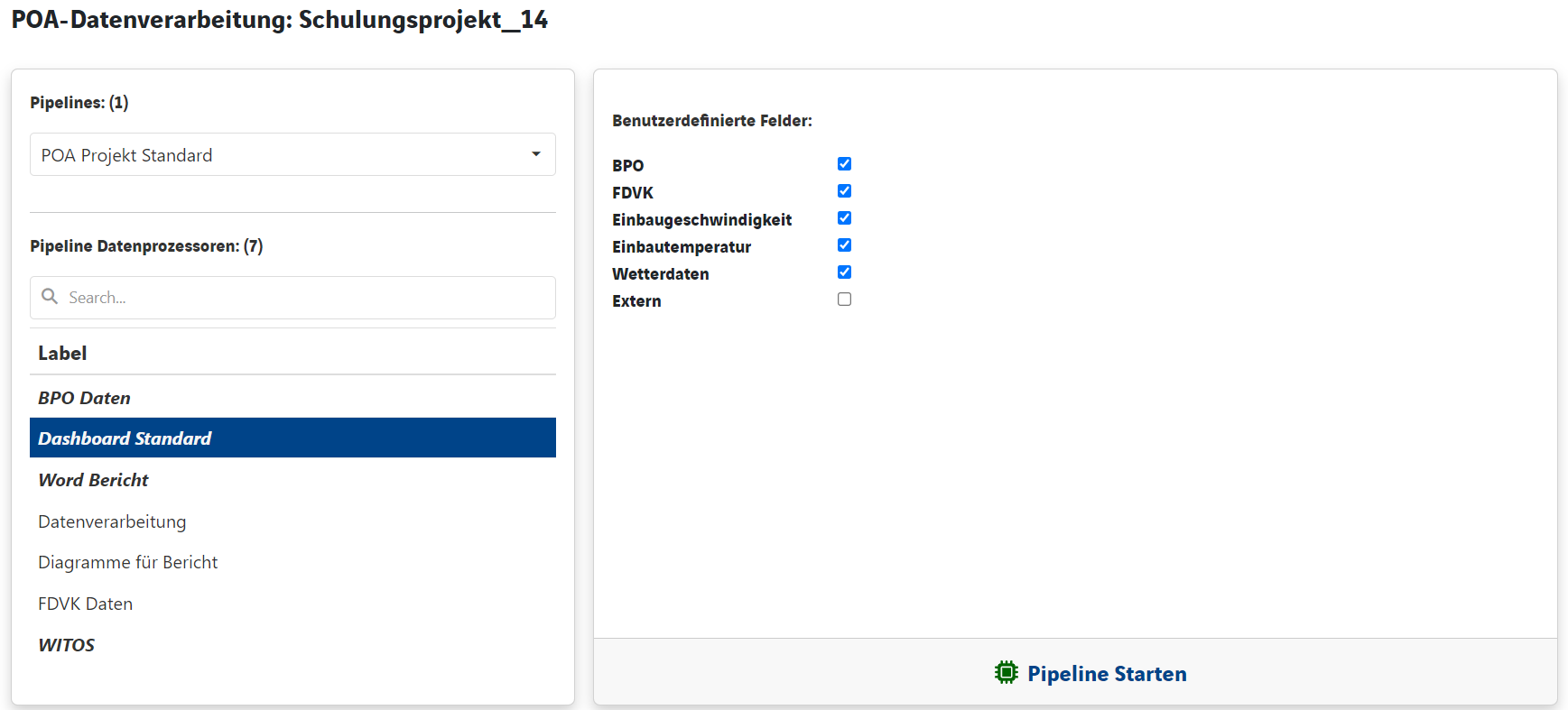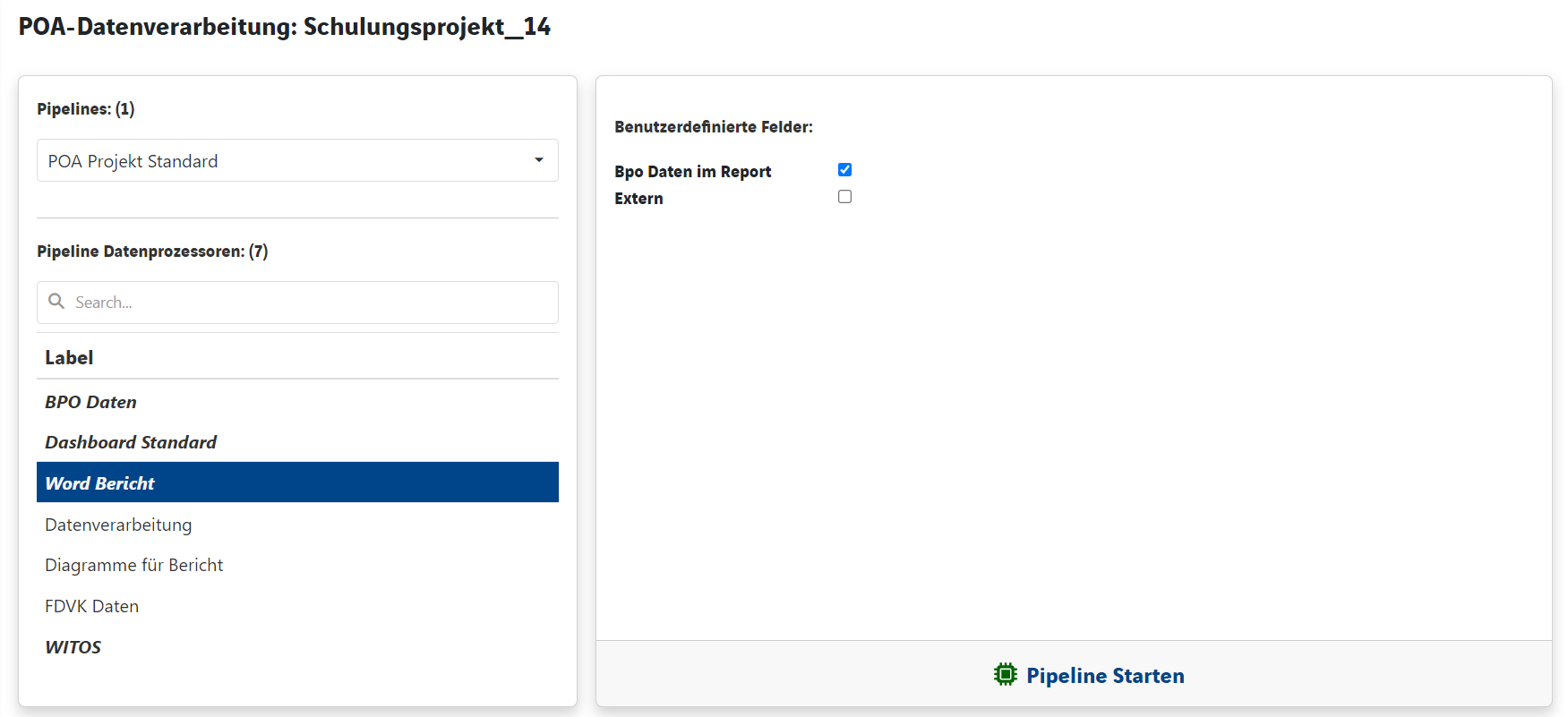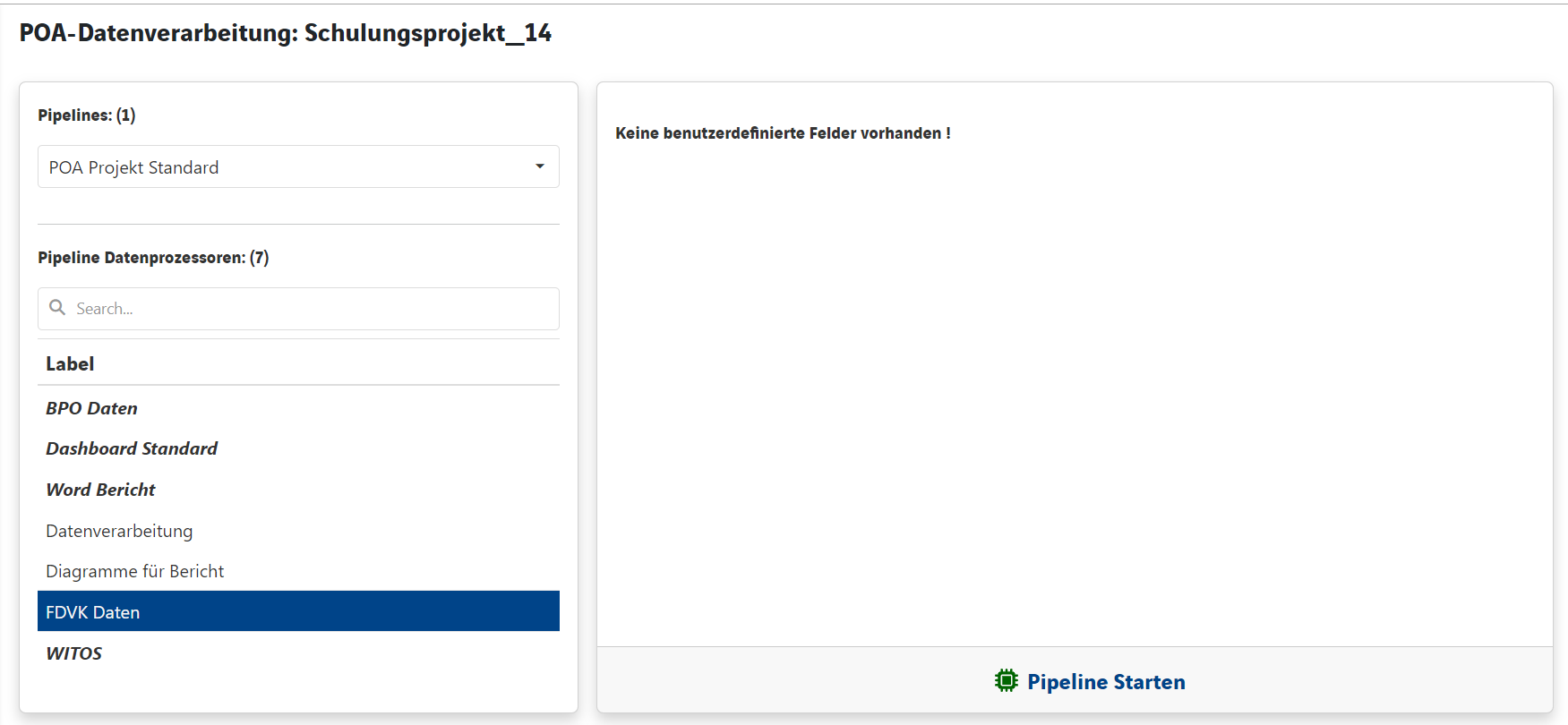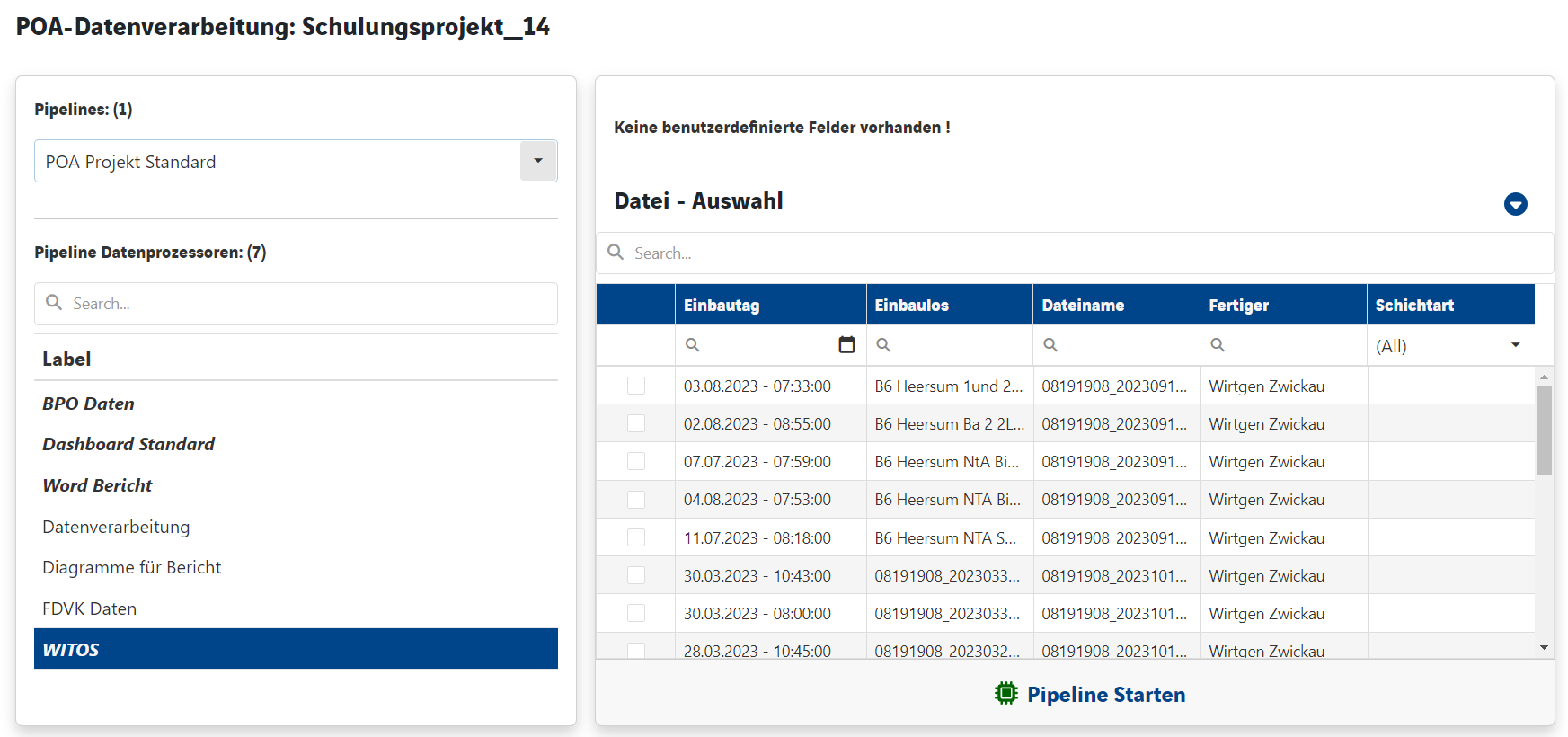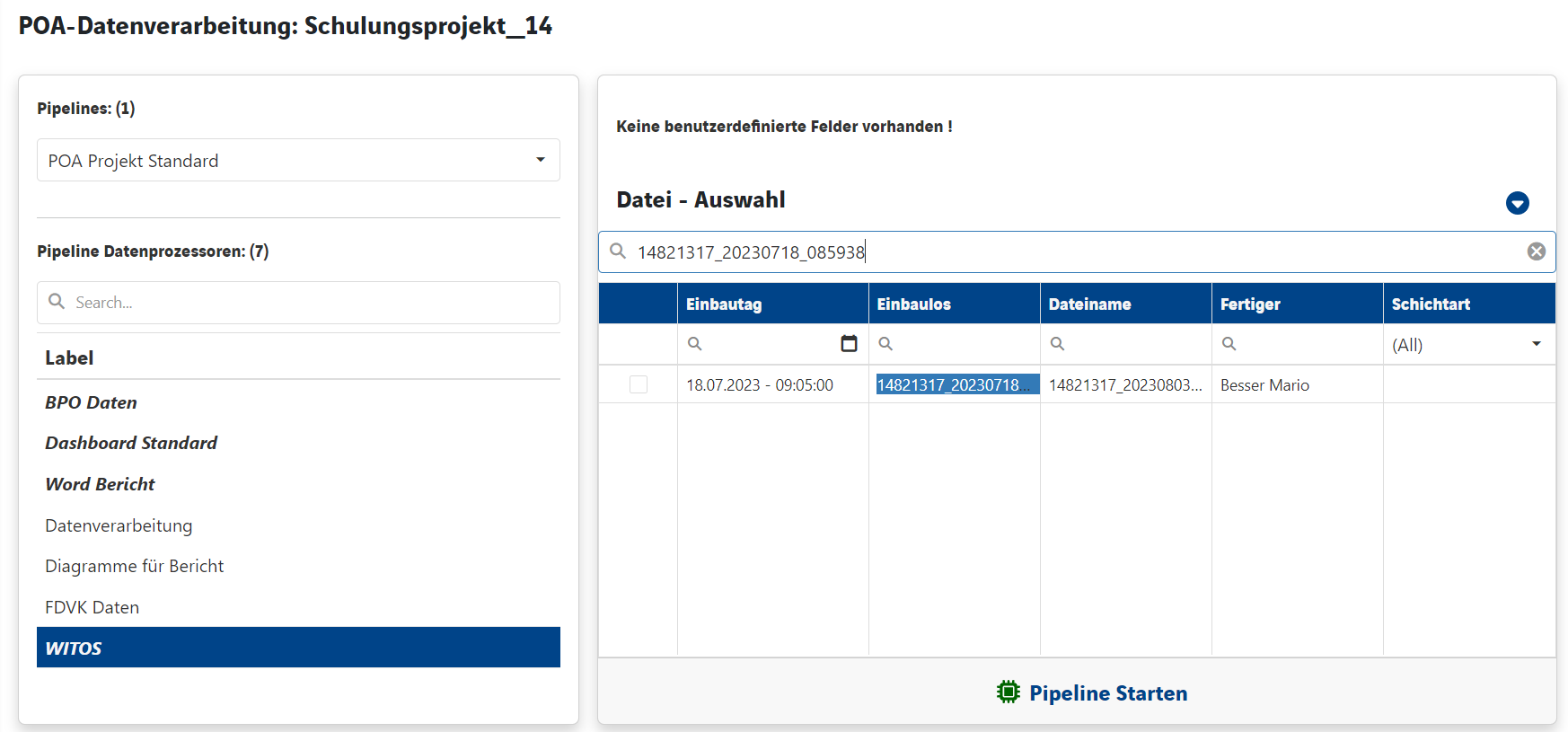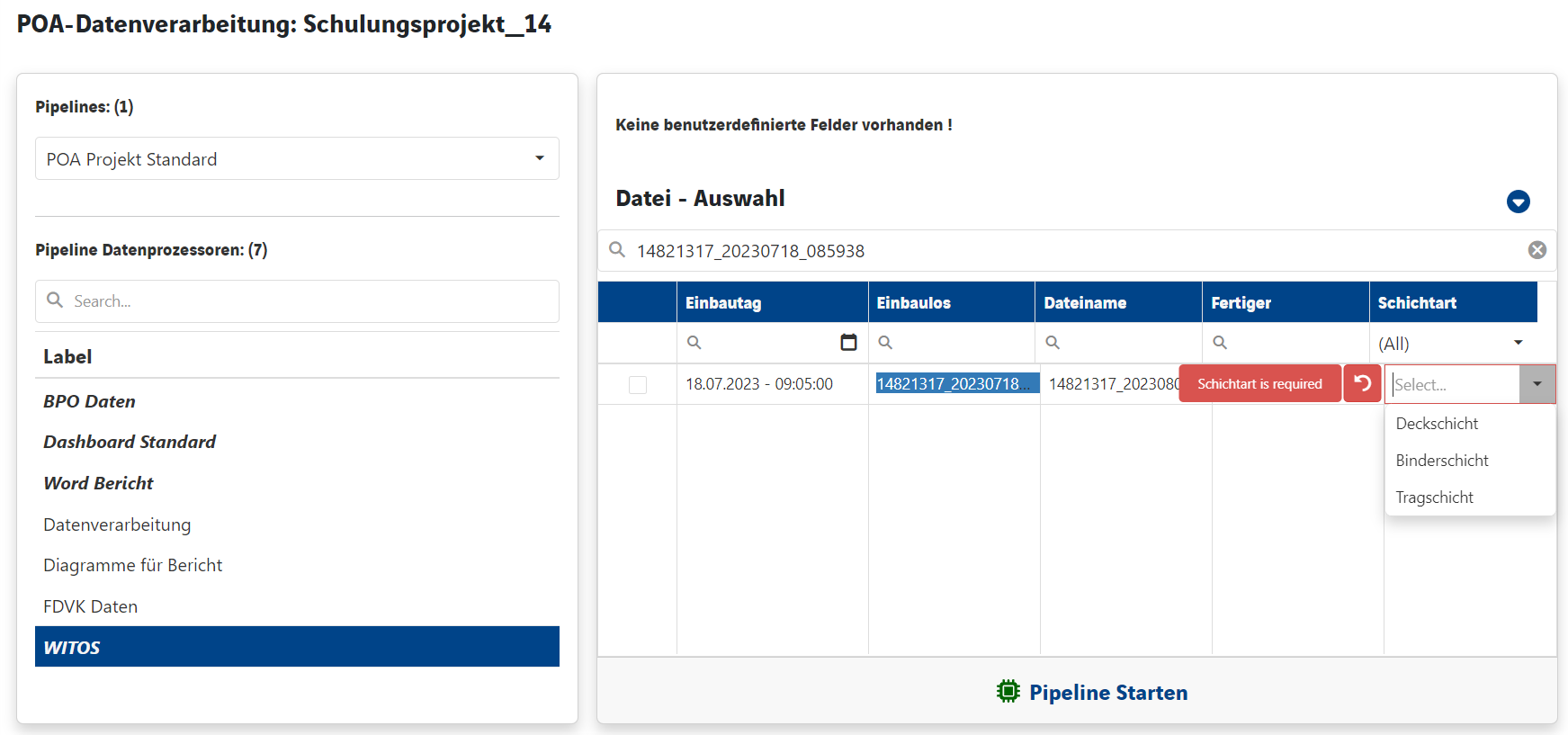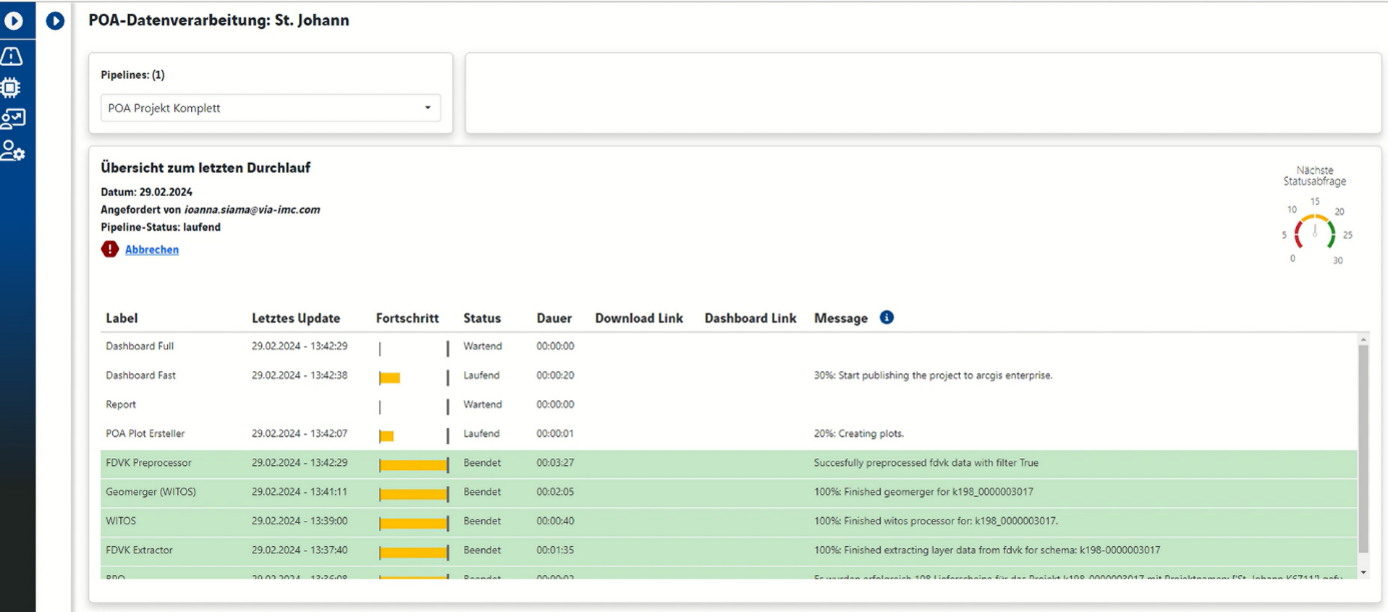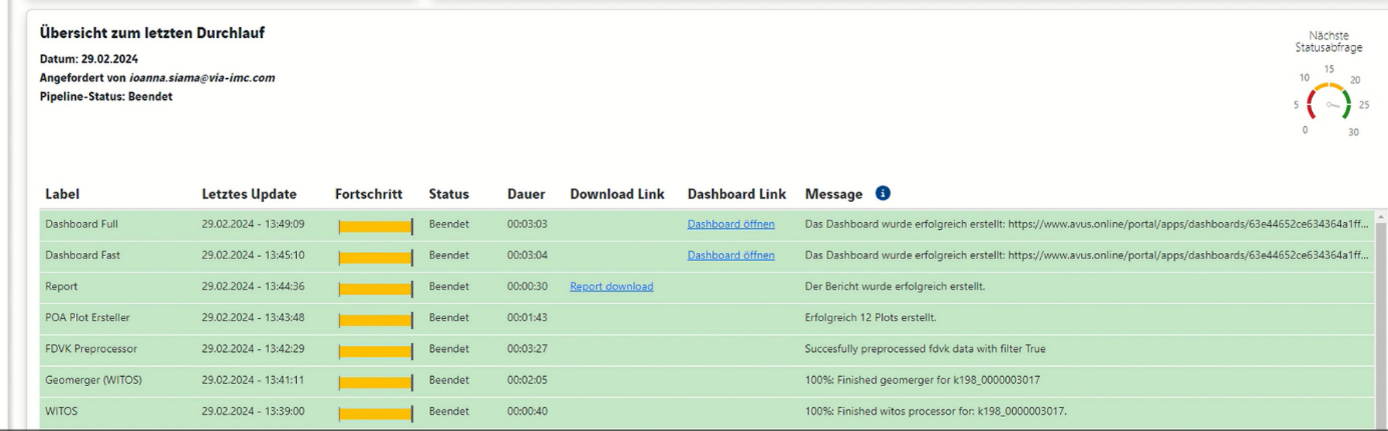Damit ist der erste Teil abgeschlossen. Das Projekt ist jetzt in den Stammdaten erfasst.
Nun muss das Projekt noch in dem Modul POA bekannt gemacht werden.
(Ein Projekt aus den Stammdaten kann später in weiteren VIPP Modulen als Grundlage verwendet werden)
Schritt 3: Das neue Projekt im Modul POA erstellen
Um die Daten für die Prozess Optimierung verarbeiten zu können, muss das eben erstellte Projekt im Modul POA “bekannt” gemacht werden. Dazu gehen Sie analog zu Schritt 1 im Admin Bereich vor:
- Klicken Sie auf “POA” in der oberen Menüleiste
- Gehen Sie auf das Projekt-Symbol in der linken Menüleiste (Auch hier können Sie das Menü aufklappen)
- Klicken Sie auf das grüne “+” um ein neues POA Projekt zu erstellen