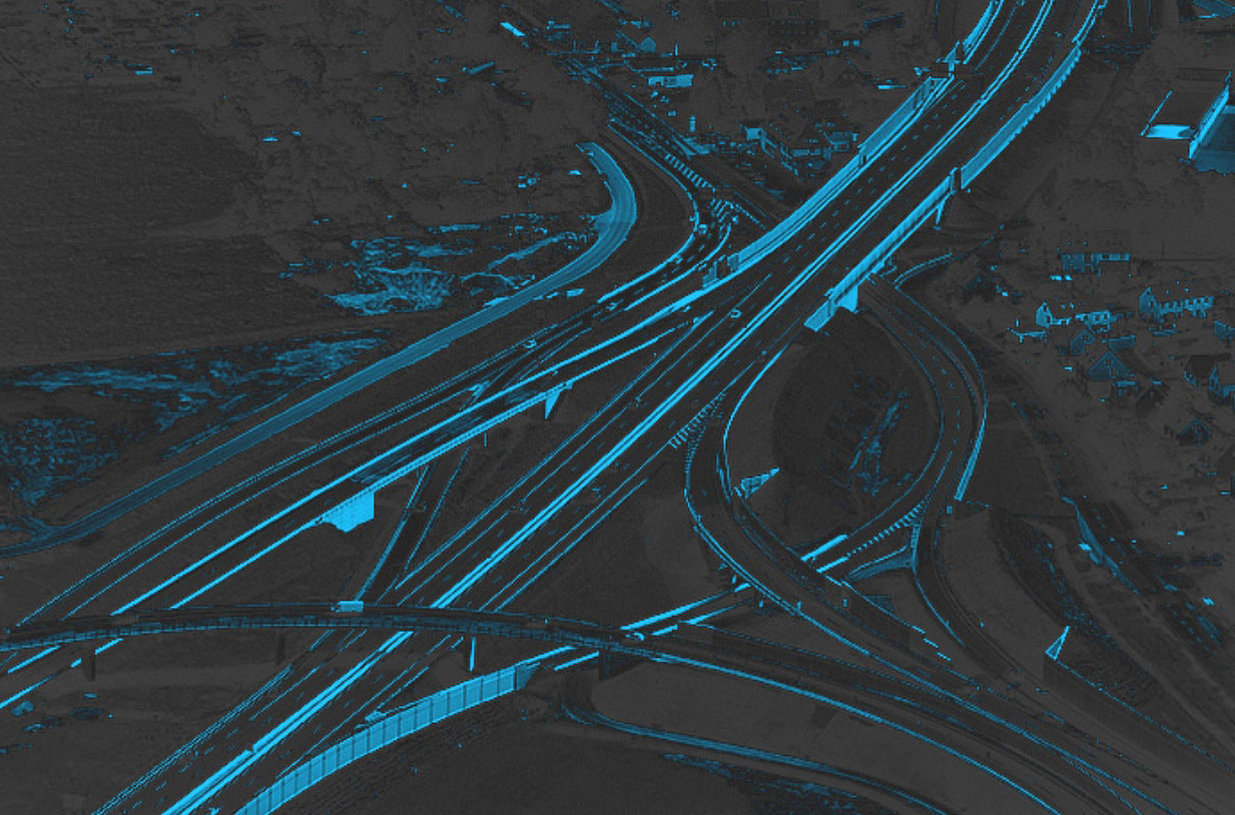wie man PDF- oder DXF-Dateien hochlädt
Dieser Artikel zeigt Ihnen die verschiedenen Möglichkeiten, Ihre Designdateien auf die AVUS.DIGITAL-Plattform hochzuladen
Einführung
Die Möglichkeit, Ihre Planungsdateien auf der AVUS.DIGITAL-Plattform in Ihre Standorte zu integrieren, ist ein wesentlicher Bestandteil der Wertschöpfung in den Ergebnissen. Sie ermöglicht es Ihnen, Ihre Planungsdateien auf die Ergebnisse Ihrer Plattform zu legen, was Ihnen ermöglicht, Zeilen- und Tabelleninformationen zu sehen oder im Fall von Solarbauarbeiten den Fortschritt gegenüber Ihren DXF-Plänen zu überprüfen.
Schritt-für-Schritt-Anleitung PDF
- Wählen Sie einen Standort aus Ihrer Standortübersicht aus.On the site page, look for the button "Design Files" near the top of the page.
- Nachdem Sie darauf geklickt haben, wird der Entwurfsdateimanager angezeigt. Hier können Sie verschiedene Lagepläne anzeigen, löschen, bearbeiten und hinzufügen.
- Um eine neue Designdatei hinzuzufügen, klicken Sie auf die grüne Schaltfläche "Designdatei hochladen" in der oberen rechten Ecke..
- Um die Entwurfsdatei hochzuladen, ziehen Sie den PDF-Plan entweder per Drag & Drop in den linken Teil des Fensters oder klicken Sie auf "Datei hochladen". Das Dokument wird im Browser angezeigt. Wenn sich der benötigte Plan nicht auf der ersten Seite der PDF-Datei befindet, können Sie mit dem Seitenfeld unten durch die Seiten blättern.
- Klicken Sie auf zwei markante Punkte in Ihrer PDF-Datei. Die besten Ergebnisse erzielen Sie, wenn Sie Punkte wählen, die so weit wie möglich voneinander entfernt sind. Diese Punkte werden mit "1" und "2" nummeriert und können verschoben werden, um die Passung anzupassen.
- Klicken Sie nun auf die gleichen Punkte in der gleichen Reihenfolge auf der Karte. Nach der Auswahl des zweiten Punktes erscheint die Entwurfsdatei auf der Karte auf der rechten Seite.
- Vergewissern Sie sich, dass das Overlay korrekt auf das Satellitenbild passt, da es möglicherweise einige kleine Anpassungen benötigt; in diesem Fall können Sie die Punkte wie zuvor anpassen.
- Im letzten Schritt können Sie einen Namen für das Overlay eingeben und auf Speichern klicken.
Schritt-für-Schritt-Anleitung DXF
- Wählen Sie einen Standort aus Ihrer Standortübersicht.
- Suchen Sie auf der Website nach der Schaltfläche "Design Files" am oberen Rand der Seite.
- Nachdem Sie darauf geklickt haben, wird der Design File Manager angezeigt. Hier können Sie verschiedene Lagepläne anzeigen, löschen, bearbeiten und hinzufügen.
- Um eine neue Designdatei hinzuzufügen, klicken Sie auf die grüne Schaltfläche "Designdatei hochladen" in der oberen rechten Ecke.
- Um die Entwurfsdatei hochzuladen, ziehen Sie den DXF-Plan entweder per Drag & Drop in den linken Teil des Fensters oder klicken Sie auf "Datei hochladen". Das Dokument wird im Browser angezeigt.
- Als nächstes müssen Sie den ESPG-Code auswählen, in dem die Datei erstellt wurde. Wenn Sie sich nicht sicher sind, kann das Verfahren etwas schwierig sein, aber Sie können diese hilfreiche Website ausprobieren, um zu sehen, welche EPSG-Codes es für Ihr Land gibt: https://epsg.io/
- Sobald Sie den EPSG-Code für Ihre Datei ausgewählt haben, können Sie sie benennen und auf Hochladen klicken.
DXF-Overlay-Anforderungen
- Die CAD-Zeichnung sollte georeferenziert sein, da die EPSG beim Hochladen auf die Plattform bereitgestellt werden muss.
- Xrefs werden nicht unterstützt. Alle Xrefs sollten in die Haupt-CAD-Datei eingefügt werden.
- Es dürfen keine Schraffuren in der CAD-Datei vorhanden sein. Die Plattform kann keine Schraffuren anzeigen.
- Die Zeichnung sollte vor dem Speichern bereinigt werden, um nicht benötigte Layer zu entfernen.
- Die CAD-Datei muss als DXF 2010-Version bereitgestellt werden.
- Die DXF-Datei sollte <500MB groß sein.
- Die Datei sollte weniger als 200 Ebenen haben.
- Zur Zeit wird Text nicht unterstützt. Daher wird jeglicher Text in der DXF-Datei nicht auf der Plattform angezeigt.